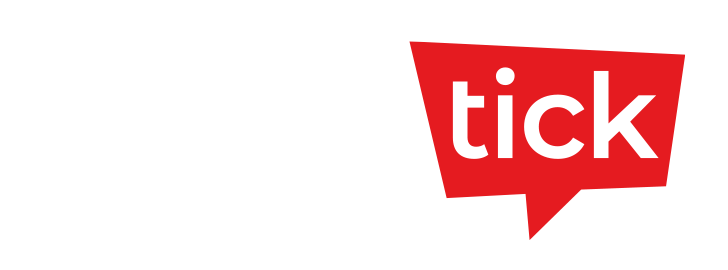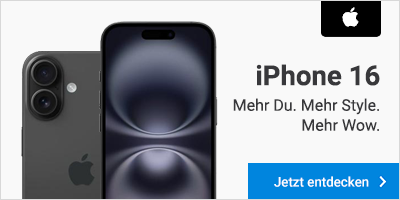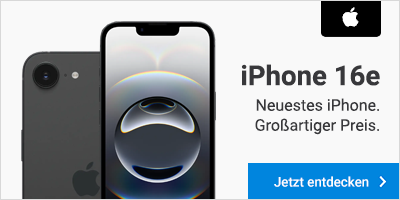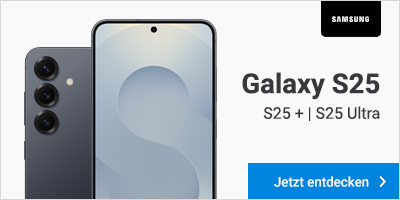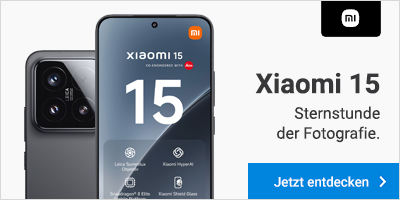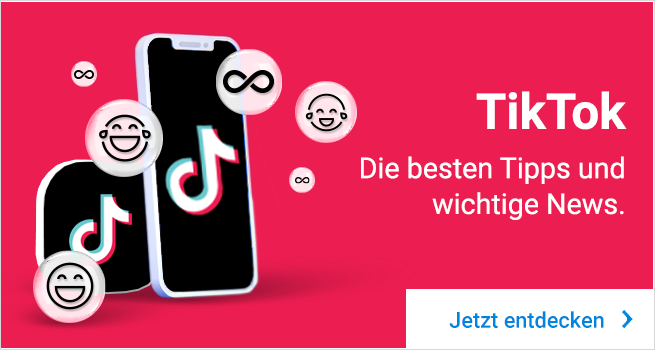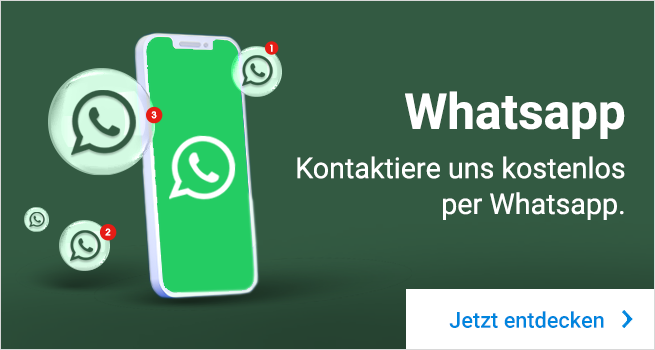WhatsApp gehört zu den beliebtesten Messenger-Apps überhaupt. Millionen von Menschen nutzen sie jeden Tag. Trotzdem gibt es Funktionen, die nur die wenigsten kennen. Wusstest Du z. B., dass WhatsApp eine zweite Schriftart besitzt – oder, dass Du Sprachnachrichten vor dem Senden anhören kannst? Nein. Dann solltest Du jetzt weiterlesen. Wir verraten Dir die besten versteckten WhatsApp Funktionen.
1. Nachrichten markieren
Damit eine wichtige Nachricht nicht untergeht, kannst Du sie markieren. Halte die Nachricht dafür gedrückt, bis am oberen Bildschirmrand eine Leiste erscheint. Tippe auf das Stern-Symbol. Die Nachricht wird nun in einem eigenen Ordner gespeichert.
Um sie zu sehen, wechselst Du zur Startseite: also dort, wo alle Chats angezeigt werden. Wähle oben rechts die Drei Punkte aus und tippe auf „mit Stern markiert“. Markierte Nachrichten werden nach Datum geordnet. Du kannst sie durchsuchen oder den Stern von allen Nachrichten entfernen.
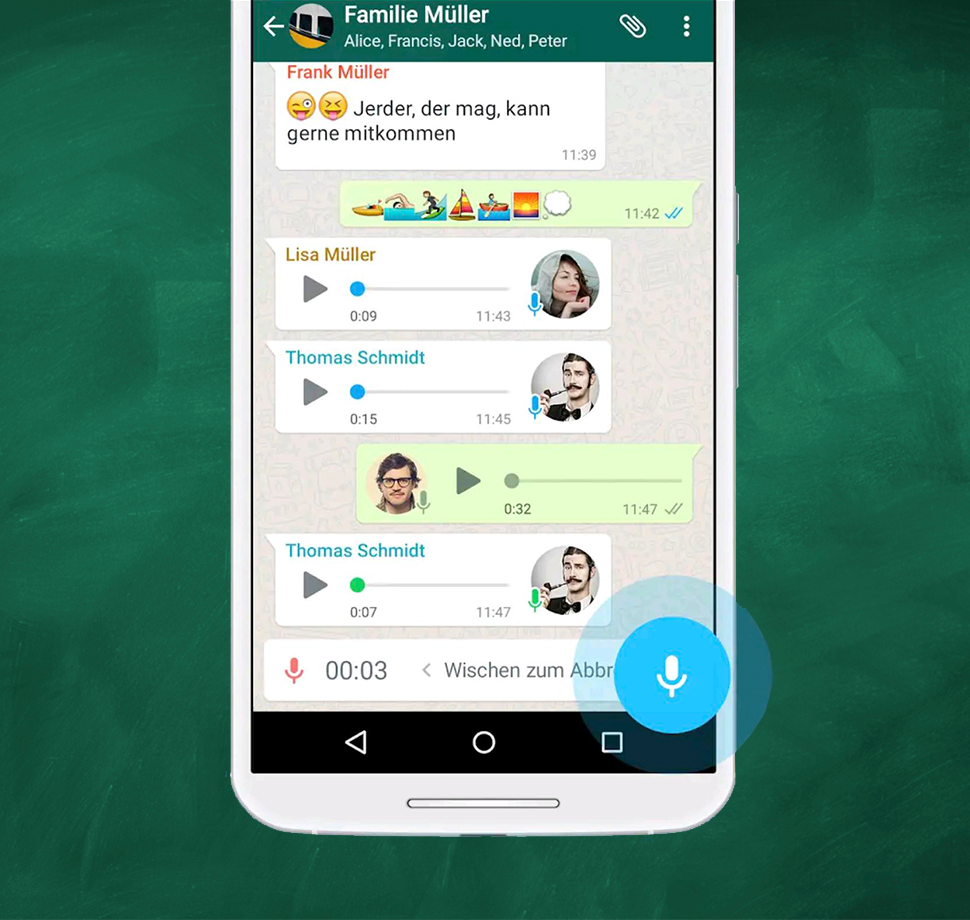
2. Sprachnachrichten vor dem Senden anhören
Bin ich gut verständlich? Wie klingt meine Stimme? Sind die Geräusche im Hintergrund zu laut? Viele Nutzer stellen sich diese Fragen, wenn sie eine wichtige Sprachnachricht senden.
Zum Glück lassen sich Nachrichten vorher anhören. Halte dafür das Mikrofon-Symbol gedrückt. Statt es nun aber einfach loszulassen, ziehst Du es mit dem Finger nach oben (in Richtung des Schloss-Symbols). Sobald Du fertig bist, drückst Du die Pause-Taste. Nun kannst Du die Nachricht abspielen, verschicken oder mit einem Tippen auf das Abfalleimer-Symbol löschen.
3. Sprachnachrichten beschleunigen
Hast Du Freunde oder Kollegen, die Dir Sprachnachrichten schicken, aber einfach nicht zum Punkt kommen? Dann wirst Du diesen Trick lieben: Spiele die Nachricht ab und tippe neben dem Play-Button auf das Symbol „1x“. So beschleunigt sich die Aufnahme auf wahlweise 1,5- oder 2-fachen Speed.
4. Speicherplatz freigeben
Wenn Du viele Fotos und Videos empfängst, wird Dein Speicherplatz schnell voll. Zum Glück kannst Du diese Medien in WhatsApp selbst löschen. Gehe dazu auf „Einstellungen“, „Speicher und Daten“ und „Speicher verwalten“. Hier siehst Du alle Chats und wie viel Speicherplatz sie verbrauchen. Tippe darauf, um alle oder einzelne Medien zu löschen
5. Broadcast-Listen erstellen
Nachrichten an mehrere Leute senden – das geht nicht nur im Gruppenchat. Seit kurzem gibt es auch sog. Broadcasting-Listen. Öffne die Chat-Übersicht, tippe auf die drei Sterne oben rechts und wähle „neuer Broadcast“. Nun musst Du nur noch die gewünschten Kontakte hinzufügen, denen Du Nachrichten schicken möchtest.
Um die Broadcast-Liste wieder zu löschen, tippst Du auf die drei Sterne und „Broadcast-Listen-Info“.
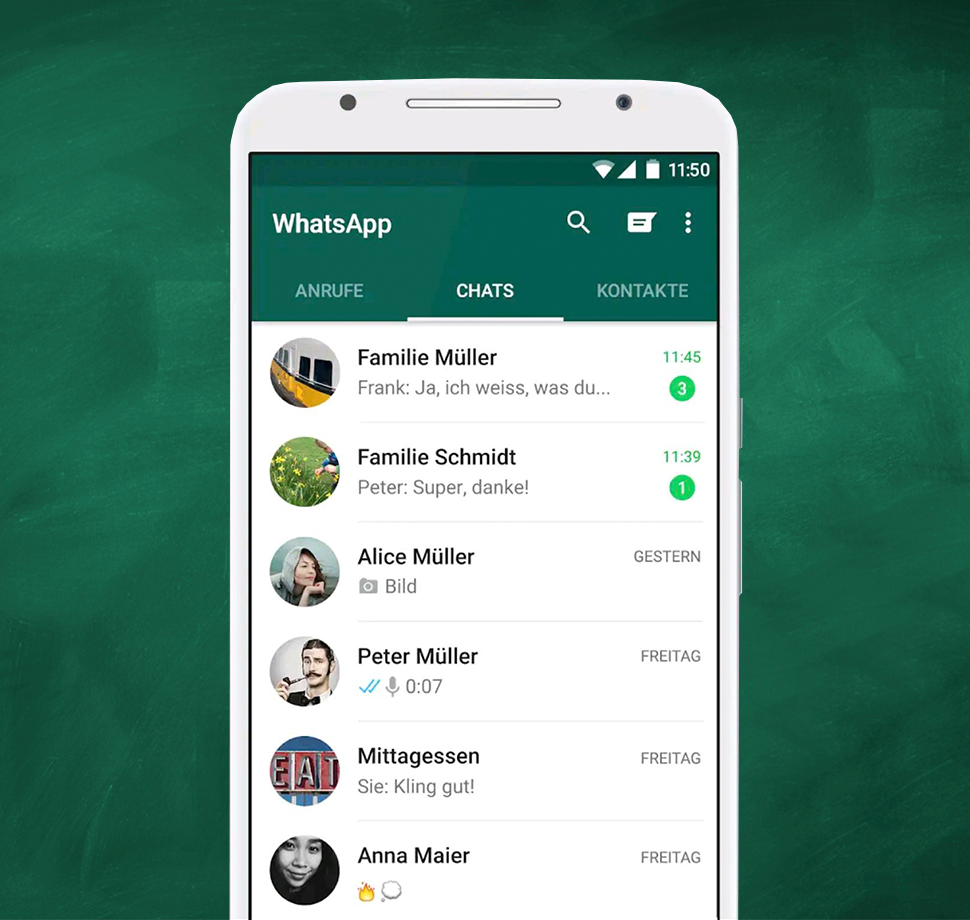
6. Nachrichten unbemerkt lesen
Hand aufs Herz: Wir alle bekommen ab und zu Nachrichten, die wir zwar sofort lesen – aber nicht gleich beantworten wollen. Das Problem: WhatsApp bestätigt das Lesen mit zwei Häkchen. Diese Bestätigung lässt sich deaktivieren. Doch viele Gegenüber finden das unhöflich. Außerdem siehst Du dann auch nicht mehr, ob Deine Nachrichten gelesen werden.
Es gibt noch eine zweite Möglichkeit: Aktiviere den Flugmodus, bevor Du die Nachricht öffnest. Dann wird Deine Internet-Verbindung getrennt. Du kannst die Nachricht also lesen, ohne dass WhatsApp davon mitbekommt.
7. Nachrichteninfo anzeigen
Noch einmal zum Thema Lesebestätigung: Nehmen wir an, Dein Chat-Partner hat diese Funktion ausgeschaltet. Du möchtest trotzdem sehen, ob die Nachricht gelesen wurde? Dann drücke mit dem Finger etwas länger darauf. Tippe oben auf die drei Punkte und „Info“. Nun siehst Du zwei Angaben mit Datum: gelesen und zugestellt.
8. Nachricht zitieren
Diese Funktion ist zwar vielen bekannt – aber so wichtig, dass wir sie trotzdem erwähnen sollten.
Wische eine Nachricht im Chat nach rechts. Nun wird sie als Zitat direkt über deiner Antwort angezeigt. Das ist vor allem dann praktisch, wenn Du auf eine bestimmte Nachricht Bezug nehmen willst.
9. Gruppenchat stummschalten
Du willst nicht jedes Mal eine Benachrichtigung erhalten, wenn jemand im Gruppenchat schreibt? Dann schalte den Chat ganz einfach stumm. Drücke dafür länger auf die Gruppe. In der oberen Leiste erscheint nun ein durchgestrichenes Lautsprecher-Symbol. Du kannst entscheiden, wie lange der Chat stumm bleiben soll: 8 Stunden, eine Woche oder dauerhaft.
Das Ganze funktioniert übrigens nicht nur für Gruppen, sondern auch für einzelne WhatsApp-Kontakte – und keine Angst: Andere Personen sehen nicht, dass Du die Stummschaltung aktiviert hast.
10. Einzelne Mitglieder im Gruppenchat anschreiben
Bleiben wir im Gruppenchat: Dort kannst Du Nachrichten nicht nur öffentlich, sondern an einzelne Mitglieder senden. Schreibe dafür einfach ein @-Zeichen ins Fenster und wähle den gewünschten Empfänger aus. Das geht auch für mehrere Personen.
11. Chats anpinnen
Du möchtest verhindern, dass ein wichtiger Chat in der Datenflut untergeht? Kein Problem. Halte den Chat gedrückt und tippe auf das Reißnagel-Symbol. Er wird nun ganz oben angezeigt – auch, wenn dort schon länger nichts geschrieben wurde.
12. Chats auf den Startbildschirm legen
Um einen bestimmten Chat zu öffnen, musst Du nicht zwingend den Umweg über WhatsApp gehen. Wähle stattdessen den Chat, tippe auf die drei Sterne und „Mehr“. Ganz unten findest Du die Option „Verknüpfung hinzufügen“. Nun befindet sich der Chat auf deinem Home Screen.
iOS-Nutzer müssen etwas anders vorgehen: Öffne die Kurzbefehle und tippe unter „Meine Kurzbefehle“ auf das Plus-Symbol. Wähle „Aktion hinzufügen“, „Apps“, „WhatsApp“ und „Nachricht mit WhatsApp senden“. Füge die gewünschte Person mit dem Plus-Symbol hinzu. Ein Tippen auf „Fertig“ erstellt den Kurzbefehl. Um ihn mit dem Home Screen zu verknüpfen, gehst Du zurück zu „Meine Kurzbefehle“ und suchst die entsprechende Kachel. Tippe auf die drei Punkte, „zum Home-Bildschirm“ und „Hinzufügen“.
13. Chat-Verlauf exportieren
Es gibt viele Gründe, einen Chat-Verlauf zu exportieren – z. B., wenn Du ihn als Backup sichern, weiterleiten oder bearbeiten möchtest. Das Vorgehen ist denkbar einfach:
Wähle in den Einstellungen „Chats“, „Chatverlauf“ und „Chat exportieren“. Tippe auf einen Chat, um ihn mit oder ohne Medien zu exportieren. Im ersten Fall wird die Datei natürlich größer. Nun hast Du verschiedene Möglichkeiten: Du kannst den Chat z. B. in Google Drive sichern, per E-Mail senden oder in einen anderen Ordner kopieren.
14. GIFs erstellen
GIFs – also kurze Videos, die in Dauerschleife abgespielt werden – sind unter WhatsApp-Nutzern äußerst beliebt. Aber hast Du gewusst, dass Du diese Clips auch selbst erstellen kannst? Dafür musst Du lediglich im Chat auf das Kamera-Symbol tippen, ein Video aufnehmen oder aus deiner Galerie importieren. Tippe auf das GIF-Symbol und anschließend auf „senden“.
Die einzige Voraussetzung: Das Video darf höchstens 5 Sekunden lang sein – kein Problem, denn in WhatsApp kannst Du es direkt kürzen.
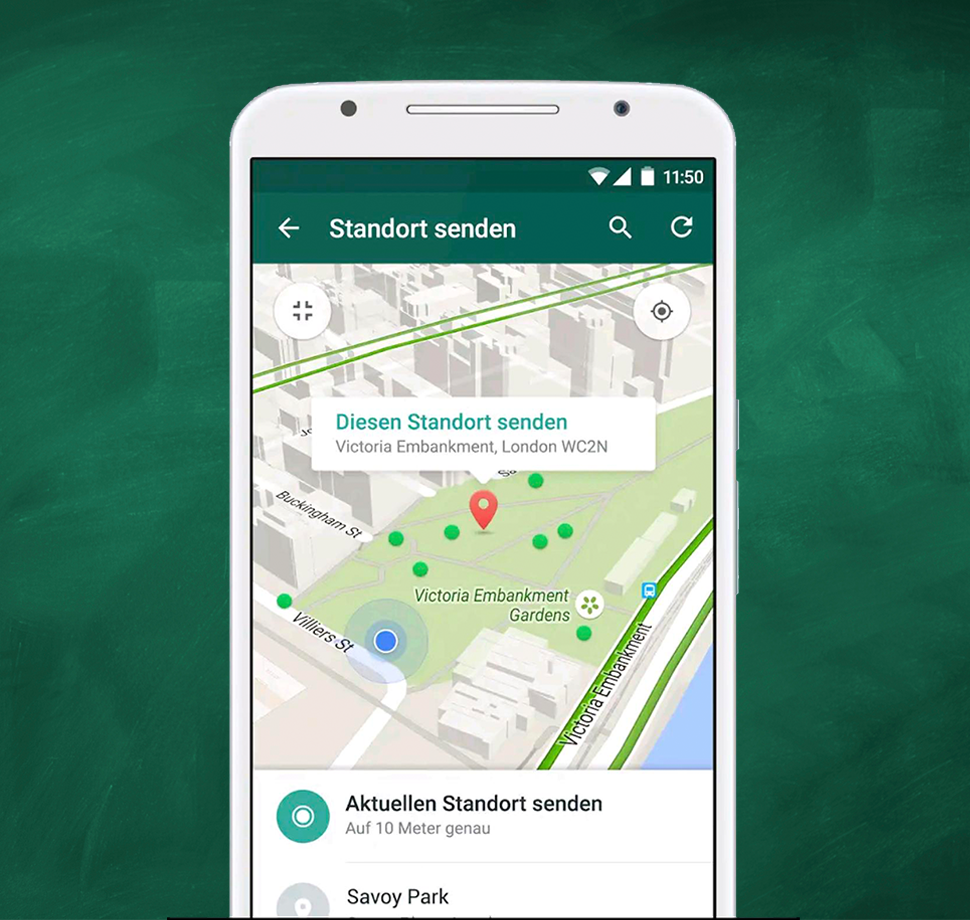
15. Standort freigeben
Nehmen wir an, Du triffst Dich mit einem Kollegen in der Stadt. Dank der Standort-Freigabe musst Du nun nicht mehr schreiben, wo Du bist. Tippe stattdessen einfach auf das Büroklammer-Symbol im Chat-Fenster und wähle „Standort“. Jetzt kannst Du Deinen genauen Aufenthaltsort oder Orte in der Nähe auswählen. Beachte, dass WhatsApp dafür Zugriff auf Deinen Standort benötigt.
16. Text formatieren
WhatsApp wird meist für kurze Nachrichten genutzt – doch das heißt nicht, dass diese Nachrichten immer gleich aussehen müssen. Stattdessen lassen sich Textpassagen fett, kursiv und durchgestrichen formatieren. Nutze dafür folgende Zeichen vor und hinter dem Text:
- Fett: *Wort*
- Kursiv: _Wort_
- Durchstreichen: ~Wort~
Diese Codes können auch kombiniert werden. Um beispielsweise fett und kursiv zu schreiben, gibst Du einfach _*Wort*_ ein.
Wer Nachrichten noch stärker hervorheben möchte, wählt WhatsApp zweite „geheime“ Schriftart aus. Diese ist etwas breiter und erinnert an Schreibmaschinen-Text. Zur Aktivierung musst Du vor und hinter dem Wort dreimal das Apostroph-Zeichen einfügen.
Das Ganze sieht dann so aus: „`Wort„`.
17. Datenvolumen sparen
WhatsApp-Nachrichten verbrauchen nur wenige Kilobyte. Anders sieht es jedoch aus, wenn Fotos oder Videos verschickt werden. Diese können Dein Datenvolumen schneller aufbrauchen, als Dir lieb ist.
Die Lösung: Gehe in den Einstellungen auf „Speicher und Daten“. Dort wählst Du aus, welche Medien wann heruntergeladen werden: z. B. Fotos jederzeit und Videos nur bei bestehender WLAN-Verbindung.
Im selben Bereich findest Du auch die Option „weniger Daten für Anrufe verwenden“. Wenn sie aktiviert wird, leidet die Klangqualität. Dafür kannst Du den Datenverbrauch um bis zu 30 % senken.
18. Bildschirm freigeben
Nutzer von Zoom oder Microsoft Teams kennen dieses Feature schon – nun ist es auch für WhatsApp verfügbar: die Bildschirmfreigabe. Damit sehen Deine Gesprächspartner das, was Du auf dem Display siehst. Und so geht´s:
Starte einen Video-Anruf und wähle in der unteren Leiste das zweite Symbol von links, um Screen Sharing zu starten. WhatsApp weist Dich darauf hin, dass Dein Gegenüber nun den Bildschirm sehen kann. Die Bildschirmfreigabe lässt sich jederzeit beenden. Aufgezeichnet oder gespeichert wird nichts.
19. WhatsApp ohne Smartphone nutzen
Du möchtest nicht immer Dein Handy zücken, um WhatsApp-Nachrichten zu schreiben? Kein Problem. Per WhatsApp Web funktioniert die App auch auf dem Desktop-PC oder Tablet.
Tippe dafür auf die drei Punkte im Hauptmenü. Wähle „Verknüpfte Geräte“ und „Gerät hinzufügen“. Nun öffnet sich Deine Kamera. Scanne den QR-Code auf der Website https://web.whatsapp.com/, um Dich dort anzumelden.
Als Alternative gibt es eine WhatsApp Desktop App, die ohne Browser funktioniert. Sie lässt sich auch dann verwenden, wenn das Smartphone offline ist. Voraussetzung ist ein aktuelles Betriebssystem: Windows 8.1 bzw. macOS 10.11 oder neuer.