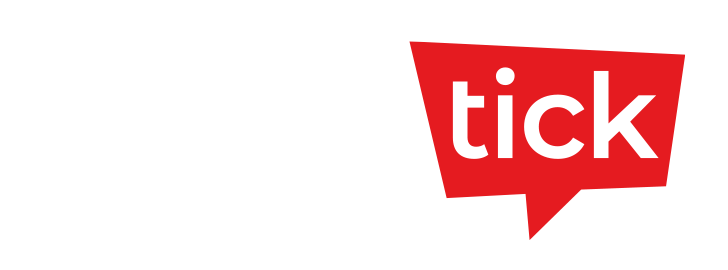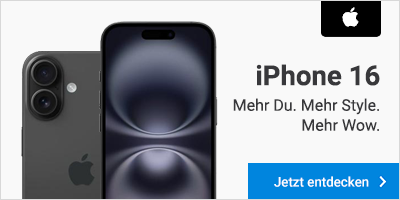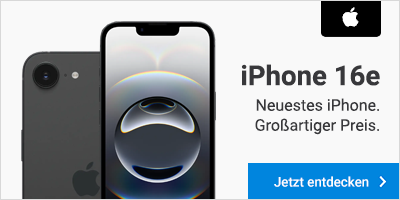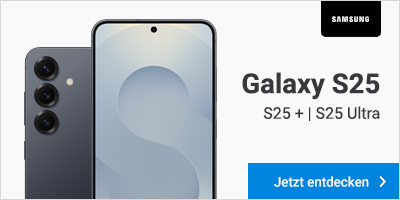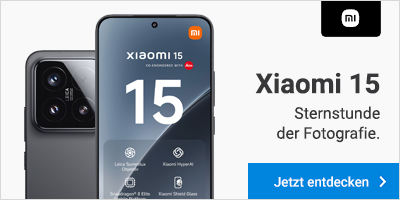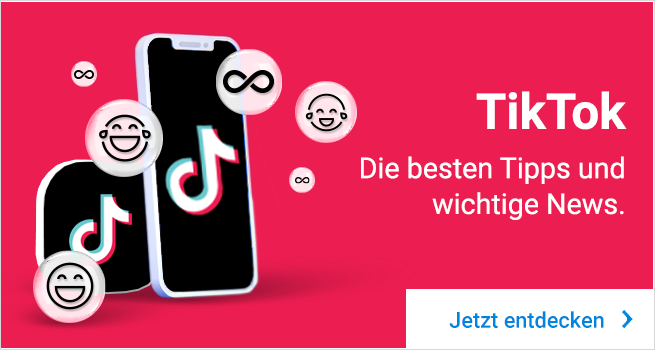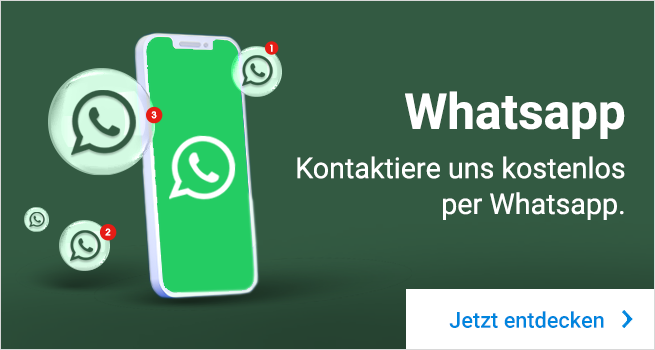Samsung Galaxy Smartphones besitzen eine ganze Reihe von Funktionen, die das Leben leichter machen. Doch nicht immer sind diese auf den ersten Blick sichtbar. Darum zeigen wir Dir im folgenden Artikel, welche nützlichen Features sich in den Einstellungen Deines Galaxy Handys verbergen.
Vorher noch ein Hinweis: Die Tipps funktionieren ab der Galaxy S10 Reihe – jedoch evtl. nicht mit älteren Geräten.
1. Mehrere Screenshots auf einmal machen
Screenshots – also Fotos vom Bildschirm – gehören schon lange zum Repertoire von Galaxy-Handys. Doch hast Du gewusst, dass sich auch mehrere Bilder zu einem Screenshot vereinen lassen? Das ist beispielsweise sinnvoll, wenn Du eine ganze Website oder einen Chatverlauf fotografieren möchtest.
Möglich macht es die Scroll-Funktion, die Du in den Systemeinstellungen findest. Gehe dafür auf „Erweiterte Funktionen“ und „Screenshots und Bildschirmrecorder“. Die Funktion „Screenshot-Symbolleiste“ muss aktiviert werden.
Wenn Du nun einen Screenshot machst – standardmäßig durch gleichzeitiges Drücken der Power- und Leiser-Taste, erscheint unten auf dem Bildschirm eine Leiste. Wähle das erste Symbol: zwei Pfeile in einem Viereck. Nun wird der gesamte Inhalt auf einem Screenshot dargestellt.

2. Bildschirm filmen
Apropos Screenshots: Moderne Samsung Galaxy-Handys können den Bildschirm nicht nur fotografieren, sondern auch filmen. Das geht über den Bildschirm-Rekorder (kurz: Bilds.-recorder), der sich im Schnellmenü befindet. Nun entscheidest Du dich, ob Ton enthalten sein soll, und drückst auf „Aufnehmen“. Das Video wird anschließend in Deiner Galerie gespeichert. Urheberrechtlich geschützte Inhalte wie Streams von Netflix oder Amazon lassen sich mit dem Tool übrigens nicht filmen. Außerdem kannst Du keine Telefongespräche mitschneiden.
3. Entsperren ohne Knopfdruck
Du möchtest nicht immer den Power-Knopf drücken, um Dein Galaxy Smartphone zu entsperren? Dann ist folgender Tipp ideal für dich. Rufe in den erweiterten Funktionen den Menüpunkt „Bewegungen und Gesten“ auf. Nun hast Du die Wahl: Du kannst einstellen, dass das Smartphone aktiviert wird, wenn Du es hochhebst. Oder Du holst es durch zweimaliges Tippen auf den Bildschirm aus dem Ruhezustand.
4. Bildschirm per Blickkontakt aktiviert lassen
Wer sich regelmäßig lange Videos ansieht oder Dokumente genau durchliest, dürfte die Funktion „Smart Stay“ nützlich finden. Diese verhindert, dass der Bildschirm ausgeschaltet wird, solange Du ihn im Blick hast. Du findest die Option in den erweiterten Funktionen unter „Bewegungen und Gesten“. Außerdem kannst Du einstellen, wann sich der Bildschirm sperrt – etwa, wenn Du ihn 15 Sekunden nicht ansiehst. Die Frontkamera muss für Smart Stay natürlich aktiviert sein

5. Bixby-Routinen
Samsung Bixby erlaubt die Bedienung Deines Smartphones per Sprachsteuerung. Doch der virtuelle Assistent besitzt noch mehr Funktionen. Mithilfe von Bixby-Routinen kannst Du beispielsweise:
- das Handy automatisch ab einer bestimmten Uhrzeit stumm schalten oder den Blaulichtfilter aktivieren lassen, um Deine Augen beim Lesen zu schonen
- automatisch eine Spotify-Playlist abspielen, sobald Du Deine Fitness-App öffnest oder Kopfhörer anschließt
- Hintergrundprozesse und „hungrige“ Apps beenden, wenn der Akkustand einen bestimmten Wert unterschreitet.
Du findest die Bixby-Routinen in den erweiterten Funktionen. Alternativ lassen sie sich auch im Schnellmenü durch Herunterwischen des Bildschirms auswählen. Entweder aktivierst Du empfohlene Routinen, oder Du erstellst Deine eigenen, indem Du auf „Routine hinzufügen“ tippst. Nun kannst Du Bedingungen und Aktionen frei festlegen.
Ein Tipp: Vergiss nicht, Deiner Routine einen aussagekräftigen Namen zu geben, damit Du sie schnell wieder findest.
6. Sicheren Ordner einrichten
Wenn Du Daten vor unerlaubtem Zugriff schützen möchtest, bietet sich der sichere Ordner auf Deinem Galaxy-Smartphone an. Dieser kann nur von Dir geöffnet werden. Außerdem lassen sich Dateien nicht vom sicheren Ordner zu einem anderen Gerät schicken – etwa per Bluetooth oder USB-C. Sie können daher nicht von einem Computer ausgelesen werden.
Zur Einrichtung wählst Du in den Einstellungen „Biometrische Daten und Sicherheit“ und „Sicherer Ordner“. Anschließend klickst Du auf „Akzeptieren“ und gibst ID und Passwort Deines Samsung-Accounts ein. Um Deine Identität beim Öffnen des Ordners zu bestätigen, hast Du die Wahl zwischen Passwort, PIN, Muster oder Fingerabdruck-Scanner. Nach dem Einrichten erscheint der sichere Ordner auf Deinem App-Bildschirm und Du kannst Dateien hinzufügen.
7. Animationen verringern oder deaktivieren
Animationen auf dem Bildschirm – etwa Übergänge beim Wechseln zwischen Apps – sehen zwar hübsch aus, können ältere Samsung Galaxy Handys jedoch ausbremsen. Wer sich mehr Geschwindigkeit wünscht, sollte die Animationen also verringern. Diese Option findest Du in den erweiterten Funktionen.
Daneben lassen sich Animationen auch ganz ausschalten, um noch mehr Rechenleistung verfügbar zu machen:
Gehe dafür in den Einstellungen auf „Eingabehilfe“, „Verbesserung der Sichtbarkeit“ und „Animationen entfernen“.
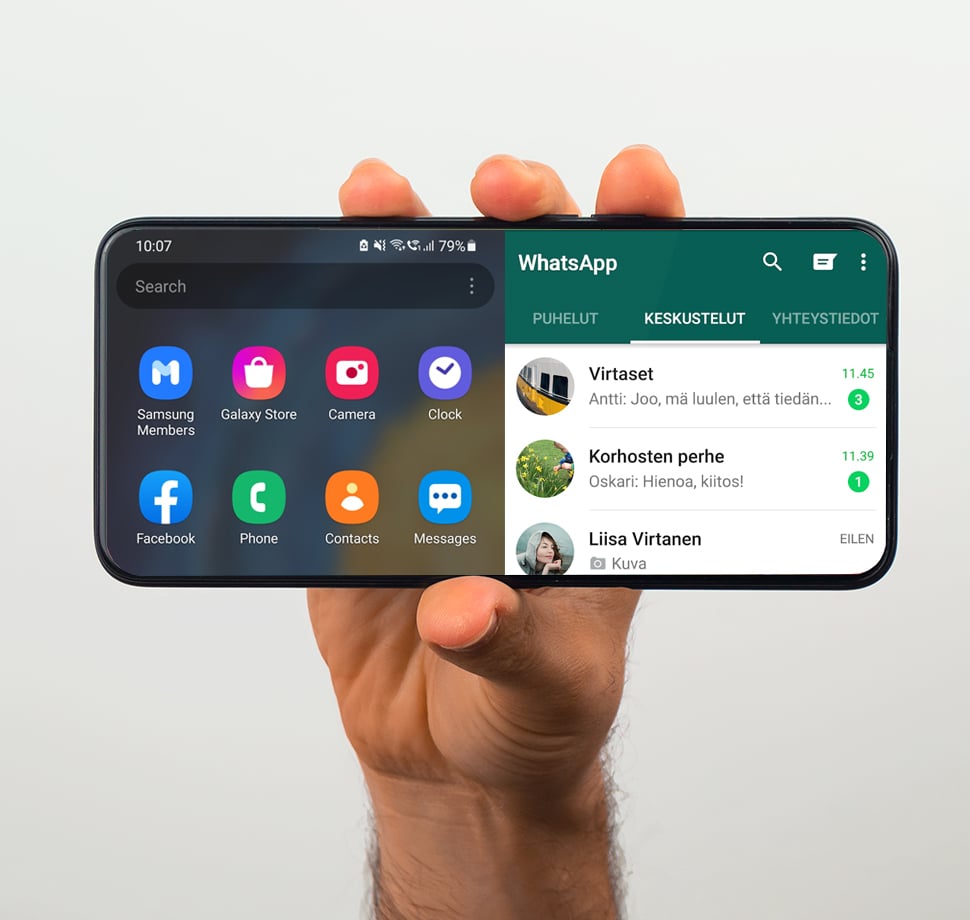
8. Bildschirm teilen
Manche Galaxy-Smartphones besitzen eine Bildschirmdiagonale von 6,5 Zoll oder mehr – warum diese große Fläche also nicht nutzen? Eine Möglichkeit besteht darin, das Display zu teilen. So kannst Du beispielsweise auf der oberen Hälfte Deinen Browser öffnen und auf der unteren Hälfte Notizen anfertigen. Oder Du führst Video-Anrufe, während Du ein Dokument liest. Die Möglichkeiten sind vielfältig – und die Einrichtung denkbar einfach.
- Öffne die erste App, die Du verwenden möchtest, und danach die zweite.
- Tippe am unteren Display-Rand auf das linke Symbol (drei Striche) zum Aufrufen der zuletzt geöffneten Apps.
- Wähle die App, die oben angezeigt werden soll und drücke auf das Symbol über dem Fenster.
- Tippe auf „im geteilten Bildschirm öffnen“
- Anschließend wählst Du die zweite App durch Tippen auf das Fenster im App-Menü. Diese App wird darunter angezeigt.
Mit der blauen horizontalen Linie lässt sich die Größe der Fenster einstellen.
9. Schnell zwischen Messenger-Konten wechseln
Mit der Dual SIM-Funktion lassen sich zwei Rufnummern auf einem Samsung Galaxy Phone nutzen. Dies ist beispielsweise sinnvoll, wenn Du Dein Handy auf der Arbeit und in der Freizeit verwendest.
Das Problem: Messenger-Dienste wie WhatsApp können normalerweise nur einmal auf einem Gerät installiert werden. Heißt: Wenn Du von Deinem privaten Account zum Geschäftsaccount wechseln möchtest, musst Du dich jedes Mal neu einloggen.
Zum Glück gibt es eine Lösung: Mit Dual Messenger kannst Du ein genaues Abbild von Messenger-Apps erstellen.
- Öffne Dual Messenger in den erweiterten Funktionen.
- Anschließend wählst Du aus, welche Apps „geklont“ werden sollen.
- Tippe auf „Installieren“, damit eine Kopie der App erstellt wird.
- Noch den Haftungsausschluss durchlesen und bestätigen – fertig ist die Einrichtung.
Nun wird im App Menü eine zweite Version der App angezeigt. Du kannst dich also mit zwei verschiedenen Zugangsdaten einloggen. Auch ist es möglich, für beide App-Versionen getrennte Kontaktlisten zu verwenden.
10. Anzahl der Apps auf dem Bildschirm erhöhen
Wenn Du viele Apps installiert hast, möchtest Du evtl. nicht immer nach rechts wischen, um zum Helferlein Deiner Wahl zu gelangen. Die Lösung: kleinere App-Symbole.
Und so geht´s:
Rufe unter „Einstellungen“ die Option „Startbildschirm“ auf – oder halte den Finger auf einer leeren Fläche des Startbildschirms gedrückt.
Wähle unter „Startbildschirmgitter“ das gewünschte Raster. Je größer der Wert (etwa 5×6), desto mehr Apps werden auf dem Bildschirm dargestellt. Das gleiche Vorgehen lässt sich für das App-Bildschirmgitter wiederholen.