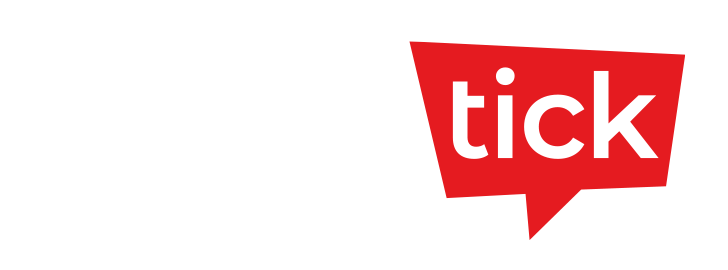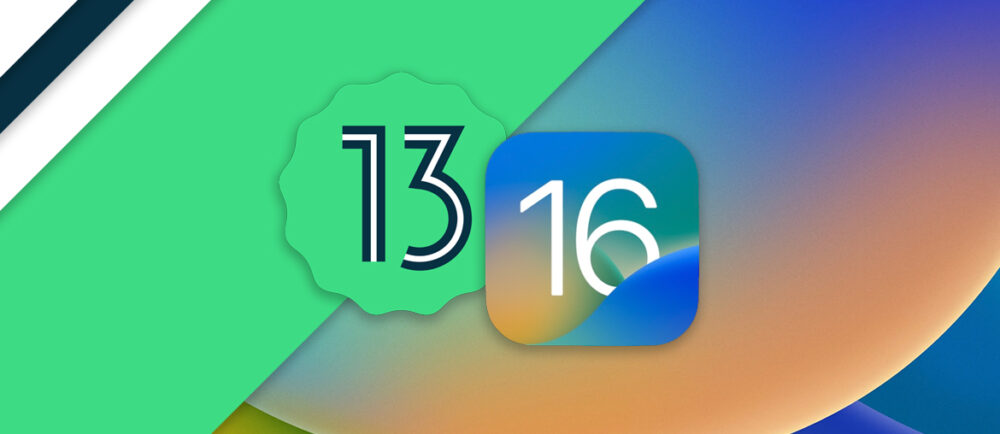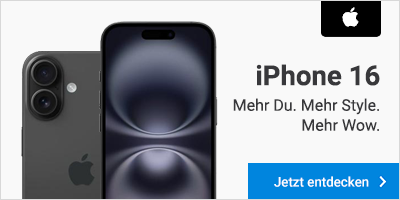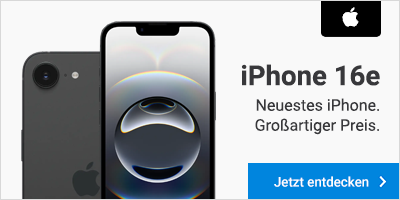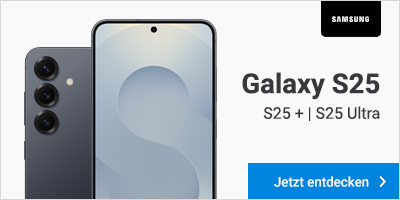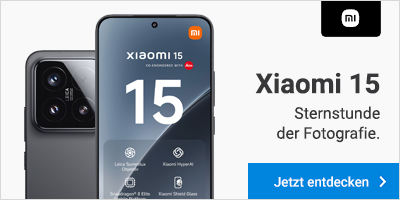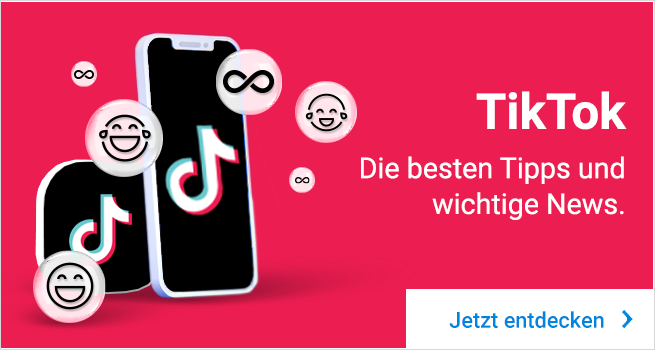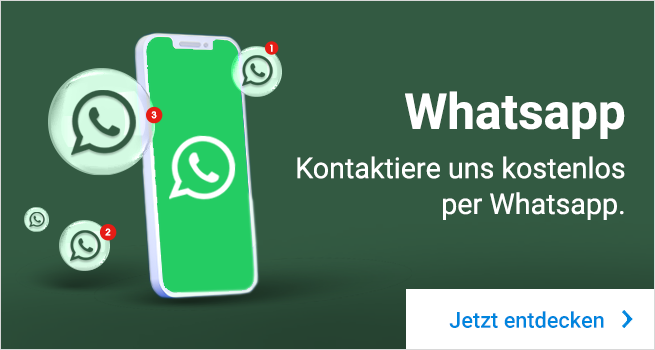Mitte letzten Jahres erschienen sowohl Android 13 als auch iOS 16. Beide Betriebssysteme sind vollgepackt mit Funktionen, die Dein Leben leichter machen – doch nicht jedes Feature wurde im Vorfeld groß angekündigt.
Hast Du z. B. gewusst, dass Dein iPhone nun haptisches Feedback unterstützt; oder dass Du Smart Home Geräte auch mit gesperrtem Android Phone bedienen kannst? Nein? Dann solltest Du unbedingt weiterlesen. In diesem Artikel stellen wir Dir weniger bekannte, aber sinnvolle iOS und Android-Funktionen vor.
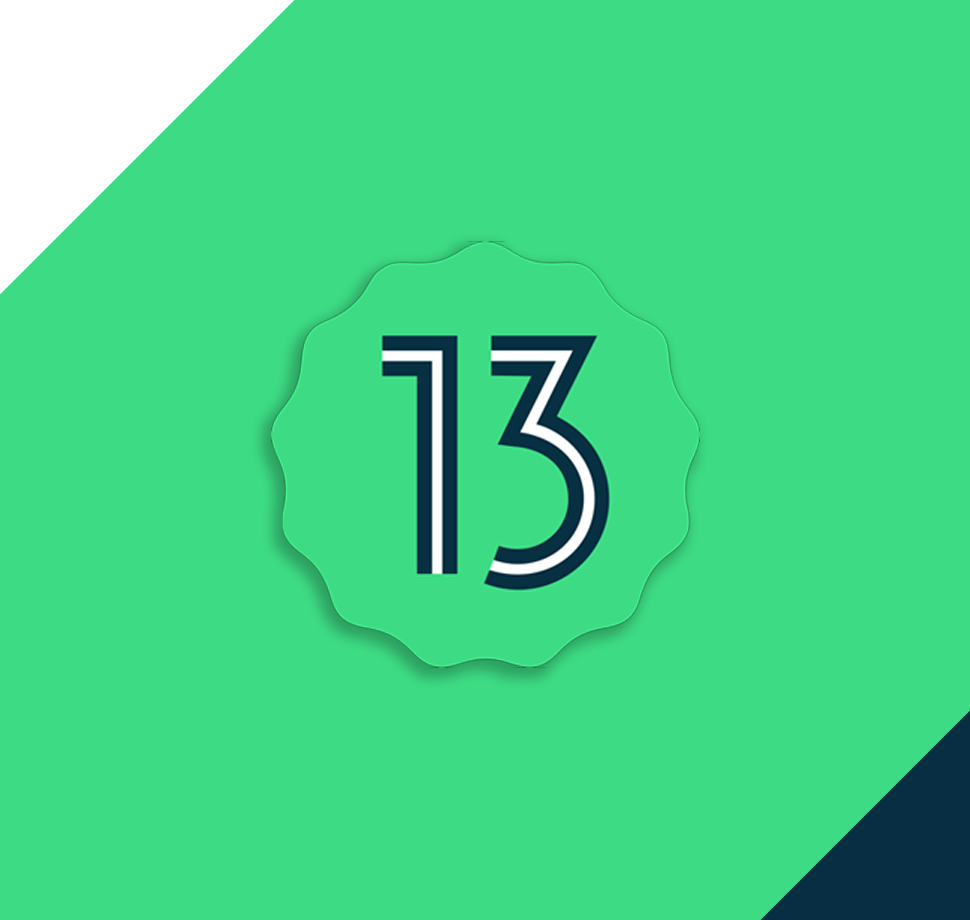
Versteckte Android 13 Funktionen
1. QR-Codes schnell scannen
Wer mit seinem Android-Smartphone QR-Codes scannen wollte, musste bisher eine App installieren. Damit ist nun Schluss. Android 13 verfügt über einen integrierten Scanner, der sich im Schnellzugriff-Menü befindet. Du musst lediglich die Benachrichtigungsleiste nach unten ziehen und die Option „QR Code Scannen“ wählen. Je nach Smartphone befindet sich das Symbol auf der ersten oder zweiten Seite.
2. App-Sprache ändern
Unter Android 13 lässt sich die Sprache nicht mehr nur global, sondern für jede App einzeln wählen.
Öffne die Spracheinstellungen, gehe auf „App-Sprachen“ und tippe auf die gewünschte App. Nun kannst Du z. B. zwischen Deutsch und Englisch wechseln – jedoch nur, wenn die Entwickler ihre App auch mehrsprachig programmiert haben.
3. Smart Home-Geräte ohne Entsperren steuern
Bereits unter Android 12 war es möglich, Smart Home-Geräte wie Lampen oder Kameras auf dem Sperrbildschirm zu bedienen. Entsperrt werden musste das Handy dafür aber immer noch. Android 13-Nutzer können sich diesen zusätzlichen Schritt sparen.
Wähle dafür in den Einstellungen „Display“ und anschließend „Sperrbildschirm“. Aktiviere die Option „Über gesperrtes Gerät steuern“. Standardmäßig ist dieses Feature aus Sicherheitsgründen deaktiviert.
4. Automatische Untertitel
Du möchtest unterwegs Podcasts hören, hast aber Deine Kopfhörer vergessen? Dank LiveCaption ist das kein Problem mehr. Dieses Feature verwandelt gesprochene Sprache automatisch in Text und lässt sich über den Lautstärkeknopf auswählen.
Tippe dafür auf das LiveCaption-Symbol ganz unten in der Lautstärkeleiste. Sollte das Feature noch ausgeschaltet sein, aktiviere es in den Einstellungen unter „Sound“ und „Live Caption“.
5. Vibrationen anpassen
Mit Android 13 kannst Du Vibration nicht nur an- und ausschalten, sondern auch ihre Intensität ändern. Öffne dafür in den Einstellungen das Menü „Ton & Vibration“ und anschließend „Vibration und haptisches Feedback“. Dort findest Du Slider für verschiedene Anwendungen.
6. Schlummerfunktion für Benachrichtigungen
Eine App bombardiert Dich mit Benachrichtigungen? Dann kannst Du diese entweder komplett deaktivieren – oder Du nutzt die Schlummerfunktion, um Dir für eine Weile Ruhe zu verschaffen. Das geht über das blaue „Z“-Symbol neben der Benachrichtigung: Zur Auswahl stehen 15, 30, 60 und 120 Minuten.
7. Taschenlampe per Klopfen aktivieren
Mit Android 13 bringst Du noch schneller Licht ins Dunkel. Um die Taschenlampe zu aktivieren, musst Du lediglich zweimal auf die Rückseite deines Smartphones klopfen.
Sollte das Feature noch nicht aktiviert sein, wähle in den Einstellungen „System“, „Gesten und Bewegungen“ sowie „Schnelltippen, um Aktionen zu starten“. Dort schaltest Du „Schnelltippen verwenden“ ein und wählst darunter die Funktion „Taschenlampe ein-/ausschalten“.
8. Schnell nach Apps suchen
Die Suchleiste auf dem Home Screen ist für Android-Nutzer nichts Neues. Jedoch bringt Android 13 eine praktische Änderung: Wenn Du den Namen einer App eintippst, gelangst Du nicht mehr zur Google-Suche, sondern direkt zur App. Das ist wesentlich schneller als durch Home Screens zu swipen oder in den Einstelllungen nachzusehen.
9. Dunkelmodus zur Schlafenszeit einschalten
Bereits frühere Android-Versionen erlaubten es, Schlafenszeiten einzustellen, an denen das Smartphone automatisch stummgeschaltet wird. Nun lässt sich zeitgleich auch der Dunkelmodus aktivieren.
Wähle dafür in den Einstellungen die Kategorie „Display“. Tippe auf „Dunkles Design“ und anschließend auf „Automatische Aktivierung“. Ganz unten findest Du die Option „Wird zur Schlafenszeit aktiviert“.

Versteckte iOS 16 Funktionen
1. Stimmisolation für bessere Verständlichkeit
Straßenlärm, Wind und andere Geräusche erschweren das Telefonieren unterwegs. Zum Glück kannst Du Deine Stimme per Knopfdruck verständlicher machen. Dieses Feature ist seit iOS 16 nicht nur für FaceTime, sondern für alle Telefonate verfügbar.
Öffne dafür während des Telefonats das Kontrollzentrum, indem Du von der oberen rechten Bildschirmecke nach unten wischst. Klicke auf das Mikrofon-Symbol und wähle die Option „Stimmisolation“.
Möchtest Du stattdessen, dass Dein Gesprächsteilnehmer die Geräusche im Hintergrund voll mitbekommt? Dann tippe auf „breites Spektrum“.
2. Erweiterte Foto-Suche
Mit der Zeit sammeln sich auf iPhones viele Fotos an. Das erschwert die Suche nach einem bestimmten Bild. Statt Dich manuell durch alle Alben zu quälen, empfehlen wir folgenden Trick: Nutze Apples leistungsstarke Bilderkennung!
Gib dafür einfach in der Suchleiste der Foto-App ein, nach welchem Motiv Du suchst: etwa „Essen“, „Strand“ oder „Haustier“. Schon werden Dir alle entsprechenden Bilder angezeigt.
3. Doppelte Fotos löschen
Beim Hin- und Herschieben von Fotos entstehen Duplikate, die kostbaren Speicherplatz wegnehmen. Diese lassen sich nun ganz einfach löschen. Öffne die Foto-App, gehe auf „Alben“ und scrolle nach unten zum Duplikate-Ordner im Bereich „Sonstiges“. Dort kannst Du doppelte Fotos zusammenführen, sodass nur noch eine Version übrigbleibt.
4. Dunkelmodus noch dunkler machen
Apples Dunkelmodus ist äußerst praktisch, wenn Du Energie sparen oder Deine Augen beim Lesen schonen möchtest. Was viele nicht wissen: es geht noch ein Quäntchen dunkler. Wähle dafür in den Einstellungen „Bedienungshilfen“, „Anzeige & Textgröße“ und „Weißpunkt reduzieren“. Dann erstrahlen helle Farben weniger intensiv.
5. Haptisches Feedback beim Tippen
Android-Nutzer sind es gewohnt, dass ihr Smartphone beim Tippen Rückmeldung in Form von Vibrationen gibt. Wer zum iPhone wechselt, muss auf dieses Feature nun nicht mehr verzichten. Es genügt, in den Einstellungen „Töne & Haptik“, „Tastaturfeedback“ und „Haptik“ auszuwählen.
6. iPhone als Webcam verwenden
Dein Mac bietet Dir bei Videoanrufen mehr Flexibilität und Übersicht, aber das iPhone hat die bessere Kamera – was läge also näher als beide zu kombinieren? Die Vorgehensweise ist denkbar einfach:
- Aktiviere WLAN und Bluetooth auf beiden Geräten.
- Befestige das iPhone mit einer Halterung am Mac (im Querformat) und sperre es.
- Aktiviere in den Einstellungen des iPhones unter „Allgemein“ und „AirPlay & Handoff“ die Funktion „Integrationskamera als Webcam“.
- Nun kannst Du das iPhone in Apps wie FaceTime, QuickTime oder Zoom als Kamera auswählen.
7. Schnellere Navigation im Browser
iOS 16 erleichtert das Aufrufen zuletzt besuchter Websites. Statt in Safari mehrfach den Zurück-Button zu tippen und jede Seite neu zu laden, kannst Du den Button länger gedrückt halten. Dann wird Dir eine Liste der zuletzt besuchten Websites angezeigt.
Ebenfalls praktisch: Wenn Du am Ende einer Website angelangt bist, genügt ein Tippen auf das Uhren-Symbol in der Statusleiste. Schon kommst Du zurück zum Anfang.
8. Screenshots nach dem Kopieren löschen
Bisher mussten Screenshots manuell gelöscht werden. Mit iOS 16 kannst Du Dir diese Arbeit jedoch sparen: Nimm einen Screenshot auf und tippe im Vorschaufenster auf „Fertig“. Wähle die Option „Kopieren und Löschen“. Das Bild wird nun gelöscht, nachdem Du es an anderer Stelle eingefügt hast.
9. Akkustatus in Prozent anzeigen lassen
Du möchtest genau sehen, wie viel Akku Dir noch zur Verfügung steht? Dann kannst Du die Batterieladung nun in Prozent anzeigen lassen. Gehe dafür auf „Einstellungen“, „Batterie“ und aktiviere den Slider „Batterieladung in %“.
10. WLAN-Passwort anzeigen lassen
iOS 16 erlaubt es, WLAN-Passwörter nicht nur zu teilen, sondern auch anzuzeigen. Das ist immer dann praktisch, wenn Du den Code per Nachricht verschicken möchtest.
Gehe in den Einstellungen auf „WLAN“, wähle das entsprechende Netzwerk und tippe auf den Info-Button, um das Passwort anzuzeigen. Aus Sicherheitsgründen musst Du Dich vorher per FaceID oder TouchID identifizieren.
11. Hintergrund weichzeichnen
Du nutzt gerne Bilder für deinen Home-Screen, hast aber Probleme, die App-Symbole zu erkennen? Dann kannst Du den Hintergrund zur besseren Lesbarkeit unscharf stellen. Du findest die Option in den Einstellungen unter „Hintergrund“. Wähle „Anpassen“ und tippe dann auf den Button „Weichzeichnen“ in der rechten unteren Ecke.
Android und iOS Smartphones auf Handytick.de kaufen
Möchtest Du die zahlreichen Features von Android 13 und iOS 16 selbst ausprobieren? Dann benötigst Du das passende Smartphone! Auf Handytick.de findest Du eine Fülle an Geräten zum Bestpreis – von Android-Handys wie dem Samsung Galaxy S23 bis zum neuen iPhone 14.